3º Ingeniería Técnica en Informática de Sistemas
Configuración de una impresora bluetooth en Linux
Autores: Víctor García González, Cándido Morilla Morilla, Javier Álvarez Valle
Fecha: 5 de mayo de 2004
Ver o hacer comentarios sobre este trabajoÍndice de todos los trabajos
Objetivos
Configurar una impresora bluetooth en un sistema Linux utilizando CUPS.
Teoría básica
- Bluetooth: Es la norma que define un standard global de comunicación inalámbrica, que posibilita la transmisión de voz y datos entre diferentes equipos mediante un enlace por radiofrecuencia. Los principales objetivos que se pretende conseguir con esta norma son:
-
- Facilitar las comunicaciones entre equipos móviles y fijos
- Eliminar cables y conectores entre éstos
- Ofrecer la posibilidad de crear pequeñas redes inalámbricas y facilitar la sincronización de datos entre nuestros equipos personales
-
Cómo compilar un kernel 2.6 en Debian en 10 pasos:
- Descargar la última versión estable: apt-get install kernel-source-2.6.x (o en kernel.org)
- Ir a /usr/src y descomprimirlo: bunzip2 kernel-source-2.6.x.tar.bz2; tar -xf kernel-source-2.6.x
- make config (también make menuconfig o make xconfig para modo gráfico) y seguir los pasos.
- make
- make modules_install (en 2.6 bastan estos dos makes)
- Copiar el kernel a /boot con cp -i arch/i386/boot/bzImage /boot
- Copiar System.map a /boot con cp -i System.map /boot
- En el archivo /etc/lilo.conf reemplazar image=/boot/vmlinuz por image=/boot/bzImage
- Teclear lilo y reiniciar el sistema
- Descargar el paquete module-init-tools: apt-get install module-init-tools. Sin este paquete nos dará errores al intentar cargar los modulos.
- CUPS: Proporciona una capa de impresión portable para sistemas basados en UNIX®. Ha sido desarrollado por Easy Software Products para promover una solución de impresión estándar para todos los usuarios de UNIX. Se basa en el Internet Printing Protocol ("IPP") como base para manejar las colas y trabajos de impresión. Actualmente cuenta con drivers para miles de impresoras. Por desgracia para nosotros, aún no soporta la impresión por Bluetooth.
Configuración de partida
Hardware utilizado:
- Ordenador portatil HP compaq nx7010 con bluetooth integrado.
- Impresora HP DeskJet 450 con bluetooth intergrado
- Debian SID (unstable).
- Kernel 2.6.5
- CUPS
- BlueZ
- Bluetooth Printing Backend for CUPS
Desarrollo
1. Configuración del kernel
El primer paso es compilar el kernel para dar soporte al bluetooth. Hemos preferido configurarlo como built-in (no como módulo) ya que en este equipo se va a utilizar habitualmente (no solo para imprimir). El driver especifico lo hemos configurado como modulo, ya que podríamos querer usar más de un dispositivo como: usb, pcmcia, etc. La configuración elegida es la siguiente:
Para ilustrar la configuración vamos a utilizar la opción make menuconfig. En primer lugar nos dirigimos a la ruta Device Drivers > Networking Support > Bluetooth Support
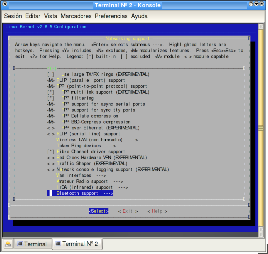 Pulsar para ver en grande
Pulsar para ver en grande
Donde elegimos las opciones:
- <*> Bluetooth Subsystem Support
- <*> L2CAP protocol Support
- <*> SCO links support
- <*> RFCOMM protocol support
- [*] RFCOMM TTY support
- <*> BNEP protocol support
- [*] Multicast filter support
- [*] Protocol filter support
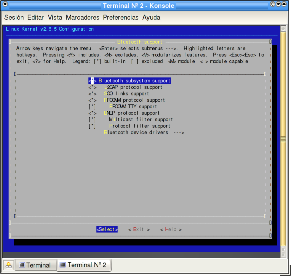 Pulsar para ver en grande
Pulsar para ver en grande
Una vez hecho esto, debemos instalar el driver específico para nuestro
adaptador bluetooth. Para ello accedemos a:
Device Drivers > Networking Support > Bluetooth Support > Bluetooth Device Drivers --->
Hemos decidido seleccionar todos los drivers para ilustrar que podríamos alternar entre distintos tipos de adaptadores con solo cargar el módulo adecuado. En la práctica sería suficiente compilar los módulos estríctamente necesarios.
- <M>HCI USB driver (este será el que usemos)
- <M> HCI UART driver
- <M> HCI BCM203x USB driver
- <M> HCI BlueFRITZ! USB driver
- [*] RFCOMM TTY support
- <M> HCI VHCI (Virtual HCI device) driver
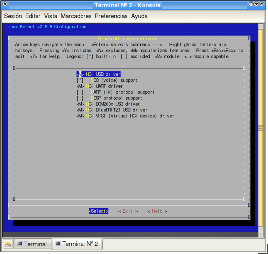 Pulsar para ver en grande
Pulsar para ver en grande
Una vez realizados todos los pasos de la configuración, procederemos
a compilar el kernel. Como estamos utilizando un kernel 2.6, es suficiente
con hacer make; make modules_install.
Una vez compilado el kernel, procedemos a su instalación siguiendo los pasos 6 al 10 de los explicados al principio del documento y procedemos a cargar el módulo asociado a nuestro adaptador bluetooth. Como vamos a utilizar el dispositivo integrado en el portatil, cargaremos el módulo hci-usb. Esto lo hacemos mediante la orden:
modprobe hci-usb
Si vamos a utilizar asiduamente el adaptador, podría ser interesante incluir el módulo en el archivo /etc/modules para que se cargue automáticamente al iniciar el sistema.
2. Instalación de BlueZ
BlueZ es una implementación de la pila del protocolo Bluetooth. En la actualidad es el más usado. En el momento de la elaboración de este documento, no todos los paquetes de bluez están disponibles en Debian, por lo que tendremos que descargarnos alguno de la web de BlueZ.
Primero debemos instalar el paquete libbluetooth1 ya que si no no nos dejará instalar BlueZ. Para ello procedemos de la forma habitual:
apt-get install libbluetooth1
A continuación instalamos los paquetes de bluez (todos con apt-get). Los nombres de los paquetes a instalar son los siguientes:
- bluez-hcidump
- bluez-pin
- bluez-utils
- bluez-sdp
- bluez-pan
Aparte de estos, deberemos descargarnos el paquete bluez-libs de la web oficial de BlueZ o en SourceForge ya que lo necesitaremos más adelante para la instalación del backend.
El proceso es el habitual para archivos tar.gz:
- tar -xzvf paquete.tar.gz
- cd paquete
- ./configure
- make
- make install
Una vez hecho, el sistema de bluetooth debería estar funcionando correctamente. Para comprobarlo podemos activar un dispositivo capacitado con bluetooth dentro de nuestro rango y utilizar la herramienta hcitool para descubrirlo. Para ello llamaremos a hcitool pasándole el parámetro 'scan'.
3. Instalación de CUPS
A continuación vamos a instalar los paquetes necesarios para utilizar CUPS en nuestra computadora. Para ello pedimos a apt que instale el paquete cupsys y él se encarga de instalar todos los paquetes de que éste dependa:
apt-get install cupsys
Una vez hecho esto, debemos instalar el driver de la impresora si éste no viene por defeo en CUPS. En nuestro caso, como vamos a utilizar una HP DeskJet 450, instalaremos el driver para las nuevas impresoras HP Deskjet. Esto lo hacemos mediante la orden:
apt-get install hpijs
4. Instalación del Bluetooth Printing Backend for CUPS
En el momento de escribir este documento, CUPS no soporta de por sí la impresión mediante Bluetooth por lo que es necesaria la instalación de un backend que gestione la comunicación con la impresora.
Marcel Holtmann ha desarrollado este backend. Podemos descargarlo desde su web, concretamente siguiendo el enlace: http://www.holtmann.org/linux/bluetooth/cups.html
Procedemos a descargarnos la ultima versión. Y seguimos el proceso de instalacion como de costumbre:
- tar -xzvf cups-bluetooth-X.X.tar.gz
- cd paquete
- ./configure
- make
En este caso no hacemos el make install ya que al ser una versión no final, aún no ha sido implementado por lo que tendremos que copiar los archivos a mano.
El primer archivo es el propio backend. Se encuentra en el directorio src dentro del directorio donde hicimos el make. La orden para copiarlo es:
cp ./src/bluetooth /usr/lib/cups/backend
El segundo y último archivo, también en el directorio src, es el printers.conf que deberemos copiar al directorio /etc/bluetooth, por tanto:
cp ./src/printers.conf /etc/bluetooth
Para que el backend esté disponible en cups, debemos reiniciar el servicio de impresión mediante la orden
/etc/init.d/cupsys restart
5. Configuración de la impresora
Para que la impresora pueda ser reconocida por CUPS, debemos agregarla al fichero /etc/bluetooth/printers.conf
Editamos el fichero e introducimos la siguiente información:
default {
# Bluetooth address of the device (dirección MAC de dispositivo)
device 08:00:17:1E:69:F3;
# RFCOMM channel for the connection (Canal de conexión)
channel 1;
# Description of the connection
comment "HPdj450";
}
Ya solo nos queda configurar la impresora en CUPS.
Para ello accederemos mediante el interfaz web (http://localhost:631) y elegiremos la opción "Do Administration Tasks".
Nos solicitará la cuenta de root y nos permitirá acceder al área de administración donde seleccionaremos "Add Printer". Rellenaremos el nombre de la impresora (Hpdj450) y continuamos.
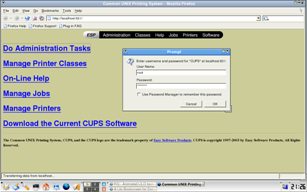 Pulsar para ver en grande
Pulsar para ver en grande
Ahora tenemos que seleccionar el dispositivo. Elegiremos Hpdj450 (08:00:17:1E:69:F3) que se corresponde con el dispositivo que acabamos de instalar. Continuamos y nos pide el driver. Seleccionamos HP y en la siguiente ventana, elegimos "HP New DeskJet Series CUPS v1.1(en)".
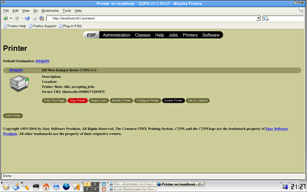 Pulsar para ver en grande
Pulsar para ver en grande
Con esto terminamos la configuración y estamos listos para imprimir una página de prueba.
Enlaces
- Bluetooth: Información general acerca de éste sistema de comunicación inalámbrica
- esdebian: Página de usuarios españoles de Debian GNU/Linux.
- Debian: Sitio oficial de Debian.
- CUPS: Sitio oficial de CUPS
- Kernel.org: Página oficial del kernel de Linux.
- BlueZ: Sitio de la implementación de Bluetooth para Linux, BlueZ
- Bluetooth Printing Backend for CUPS: Sitio para descargar el backend de Bluetooth para CUPS
- Google :-) Inagotable fuente de información...
Conclusiones
Cuando decidimos realizar el trabajo, no contábamos con la posibilidad de que CUPS no soportara la impresión por medio de bluetooth. Por tanto ha sido éste el principal problema con el que nos hemos encontrado. Tras varios días de búsqueda fuimos a parar a la web de Marcel Holtmann (al que estaremos eternamente agradecidos).
Además no estabamos seguros al 100% del soporte que Linux ofrecía a bluetooth y tras la realización del trabajo hemos quedado muy satisfechos. Aunque lógicamente suponemos que aún habrá un amplio conjunto de periféricos sin soporte, pero no fue el caso para la impresora.
Licencia

Este trabajo utiliza una Licencia Creative Commons.