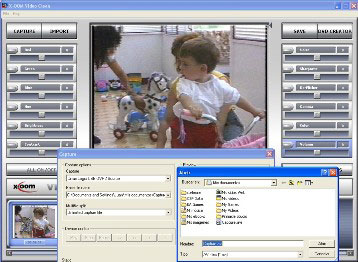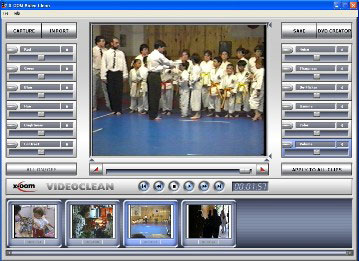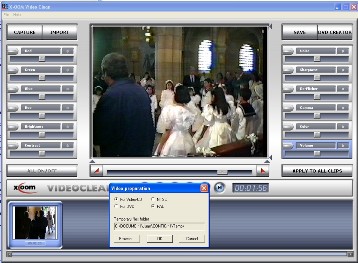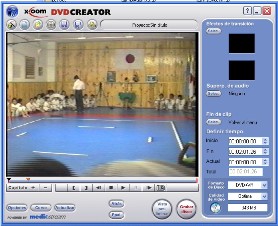3º Ingeniería Técnica en Informática de Sistemas
Paso de VHS a DVD
Autor: Pablo Serrano Caso
Fecha: 19 de Marzo de 2006
Objetivos
El objetivo de este trabajo es convertir antiguas grabaciones o películas grabadas en formato VHS, que se están deteriorando con el tiempo al estar en un soporte magnético, como son las cintas VHS, pasándolas a un formato digital, en este caso a DVD. Así podremos editarlas y verlas en el ordenador o en un reproductor DVD de Salón con las ventajas que tiene el video digital sobre el analógico.
En relación con el hardware, instalaré una grabadora de DVD y una tarjeta firewire necesarias para el trabajo y que no estaban disponibles en mi ordenador a la hora de realizar el trabajo.
Teoría básica
El video es una secuencia de fotogramas que al reproducirlas a una velocidad determinada nos da la sensación de movimiento. Esta velocidad se mide en cuadros por segundo (FPS). En España se utiliza el formato PAL, que son 25 FPS.
Diferencias entre video analógico y video digital
El video analógico se llama así porque representa una analogía del sonido o la imagen original, se graba en cinta magnética en forma de señal.
En el video digital se van tomando varias muestras de la señal original comprobando si hay o no cambios, y se convierte la imagen o el sonido en valores binarios (1-0) es decir en impulsos "On-Off" que es lo único que reconoce un ordenador. Trabajar con video digital presenta varias ventajas:
- Es mas fácil manipularlo
- Hay mayor capacidad de procesamiento para la compresión
- La copia de un video digital es idéntica a la original mientras que la copia analógica es una aproximación
- El video digital se puede guardar en diferentes dispositivos (MP3, DVD, CD, Disco Duro...)
Es importante diferenciar también entre formato y codec de Video
El formato es la manera en que se guardan los datos en el fichero mientras que el codec es el algoritmo de compresión-descompresión que aplicamos al contenido del formato para que ocupe menos. Siempre que hablamos de video digital hay que tener en cuenta la necesidad de comprimir el video. Por ejemplo, una captura de una hora de video DV puede producir un fichero de 12 GB. La calidad del archivo resultante depende del ratio de compresión, medido en bits/segundo, es lo que se llama bitrate, a mayor bitrate menor compresión y mayor calidad y viceversa.
Existen muchos formatos (VHS, BETA, avi, RealAudio, windows media, mov...) y codec distintos (mpeg, divx, xvid...). A continuación hago una breve exposición de los que voy a utilizar en este trabajo, en el apartado de enlaces se puede acceder a páginas con información mucho mas completa sobre cada uno de ellos.
- VHS: Formato Analógico. Se graba sobre una cinta magnética de 3
pistas: Audio, Video y Sincronismos. Tiene una resolución de 300 x 360. Al
estar sobre un soporte magnético es sensible a la degradación por el paso
del tiempo.

- DV (digital video): Utilizado por las cámaras de video MiniDv. Tiene una resolución de 720x576 y una calidad similar al DVD. Se utiliza en este trabajo al realizar la captura a través de la cámara de video en lugar de una capturadora. Aunque utiliza un tipo de compresión similar al MJPEG, el fichero resultante es de gran tamaño (este codec no comprime el audio, solo el video). Esto no es importante si una vez editado el video lo volviéramos a grabar sobre una cinta MiniDV pero sí lo es si queremos grabarlo sobre un CD o un DVD por lo que una vez en nuestro ordenador vamos a necesitar recomprimirlo con otro codec para reducir su tamaño.
- MPEG-1: Tiene una calidad regular, similar a la de VHS. Usado por el VCD, tiene una resolución de 352 x 258 y un bitrate de 1150. Permite unos 70 Minutos de Video por CD o unos 420 por DVD.
- MPEG-2: Calidad Excelente. Utilizado para codificar los DVD y la televisión digital. Resolución de 720 x 576 y un bitrate máximo de 9000 Kb/segundo. Se pueden meter entre 60 y 240 minutos en un DVD según el bitrate utilizado.
Configuración de partida
Hardware: El trabajo se realizó en un ordenador de gama media con un procesador Pentium IV 2Gh, 512 Mb de Memoria DDR , 2 discos Duros de 80 y 40 GB respectivamente (la captura de video requiere alta tasa de transferencia al disco duro por lo que es recomendable tenerlo desfragmentado antes de proceder a la captura) y una grabadora de CD . Un vídeo VHS y una cámara de video MiniDv con entrada analógica que nos permite capturar lo que el video va reproduciendo y salida digital que nos permite pasar lo capturado al ordenador. Hay que tener en cuenta que no todas las cámaras tienen estas conexiones, limitándose muchas de ellas a una entrada digital y una salida analógica.
Aunque la cámara y el ordenador disponen de conexiones USB, ésta no es bastante rápida para trabajar con video por lo que tuve que instalar una tarjeta IEEE1394, también llamada iLink o firewire, para conectar la cámara al ordenador y ganar velocidad. También sustituí la grabadora de CD por una de DVD.
Software: Sistema operativo Windows XP Pro con SP2. Para trabajar con video digital existen muchos programas, todos funcionan de manera muy similar, permiten la captura de la imagen, su tratamiento y la grabación en distinto formatos. A la hora de elegir el programa hay que tener en cuenta varios factores (precio, facilidad de uso, requerimientos, codec que queremos utilizar...). Hay algunos profesionales como Adobe Premier, Pinnacle Studio, otros gratuitos como VirtualDub, para trabajar con video Avi, o shareware como TmpGenc para trabajar con mpeg, que no tienen nada que envidiar a los anteriores.
Para este trabajo he optado por el programa VideoClean, que aunque no es gratuito, tiene un precio asequible, es muy fácil de usar y tienen todas las opciones que necesito (tanto para captura como tratamiento de la imagen). Además trae como complemento el programa DvdCreator para realizar la autoría y la grabación del DVD.
Desarrollo
Instalación de Componentes
En primer lugar se instaló la tarjeta firewire, para poder conectar la cámara DV, y la grabadora de DVD.
Abrimos la caja y buscamos una ranura PCI libre, insertamos la tarjeta en la ella y la atornillamos a la caja. Con este proceso ya la tenemos lista.


Para la grabadora de DVD buscamos en la caja un hueco libre de 5-1/4, la encajamos y la atornillamos por dentro.


Después conectamos la corriente, procedente de la caja de alimentación, y el bus de datos a la conexiones traseras de la grabadora.


Una vez terminado, encendemos el ordenador para que detecte los nuevos periféricos instalados. Windows Xp los detecta y los instala automáticamente sin ningún problema. En el caso de que no detectara la tarjeta firewire podría ser necesario utilizar los drivers proporcionados por el fabricante.
Conexión Cámara/Video/Ordenador
Vamos a conectar el Video VHS al ordenador a través de la cámara DV que va a actuar de intermediaria.
Empezamos conectando la tarjeta firewire que acabamos de instalar, a la salida digital de la cámara Dv, con el cable correspondiente.

Ahora hay que conectar el video VHS a la cámara DV. Para ello utilicé un adaptador de euroconector. Por una parte se conecta al euroconector del video VHS y por la otra tiene conectores RCA hembra, para poder enchufar los cables de video y audio que vienen de la Cámara DV. El otro extremo del cable se enchufa a la entrada analógica que tiene la cámara. Hay que poner el conmutador del adaptador en modo OUTPUT (Salida). Puedes ver el detalle de la conexión en las imágenes siguientes.
Captura de la Imagen
La captura se puede hacer de diferentes maneras en función de la tarjeta capturadora que tengamos instalada y del programa que estemos usando, aunque todos trabajan de forma muy similar. También hay que asegurarse de tener instalados en el ordenador los codecs que vayamos a utilizar, bien para la captura, bien para la codificación de la imagen. En el apartado de enlaces podemos encontrar páginas con todos los codecs necesarios.
En este caso es muy sencillo, abrimos el programa VideoClean y pulsamos el botón "Capture", nos salen 3 opciones:
pulsa sobre la imagen para agrandar
En la Primera seleccionamos nuestra capturadora, en este caso la cámara DV (sólo la detecta si está encendida en modo reproducir), en la segunda casilla le indicamos el lugar donde guardar la captura y en la tercera si queremos que nos divida la captura en trozos de un tamaño determinado o toda en el mismo archivo.
Encenderemos el video y lo pondremos a reproducir a partir de donde queramos capturar. Para empezar a capturar la imagen, pulsaremos el botón "Record".
MUY IMPORTANTE: Si pulsamos "Record" con una cinta DV dentro de la cámara estaremos capturando la imagen de la cámara y no la del video como nosotros queremos, por lo tanto debemos sacar la cinta de la cámara.
También hay que decirle a la cámara que active la salida digital (En mi caso en el menú hay que poner la opción " A/V -> DV OUT " en ON)
Cuando queramos terminar pulsamos el botón "Stop".
Esto lo repetiremos para capturar todos los videos que se deseen incluir en el DVD.
Limpieza y retoque de la Imagen
Una vez capturados los videos, le toca el turno al retoque, la limpieza y la compresión del video. Pulsaremos el botón "Import" y seleccionamos los videos que deseamos limpiar y comprimir. Los videos importados van apareciendo en la barra de abajo del programa.
pulsa sobre la imagen para agrandar
Escogemos el video con el que queremos trabajar pinchando con el ratón sobre él y con las opciones de los laterales podemos corregir el brillo, el contraste, colores, así como reducir el ruido de la imagen, gama, volumen, recortar escenas... Los cambios que se efectúen los vamos viendo en tiempo real sobre la imagen central por lo que podemos ir probando hasta obtener el resultado apetecido. También podemos reproducir el vídeo para ver como va quedando.
Este programa aunque no es muy potente (si necesitáramos otras opciones deberíamos acudir a alguno de los programas mencionados en el trabajo), es suficiente para lo que necesitamos hacer.
Autoría y grabación del DVD
Por último procedemos a la compresión del video y a la autoría del DVD, es decir crear la estructura necesaria para que el DVD pueda ser reproducido en los lectores normales. Se puede crear un menú principal, menú de navegación por escenas, añadir audio, subtítulos en diferentes idiomas, contenidos extras...
Para ello pulsamos el botón "DVD Creator" y se selecciona el formato y el sistema que queremos (en este caso DVD y PAL respectivamente) y la carpeta en la que queremos que se guarde. Este proceso puede durar entre minutos a horas en función de las modificaciones que le hayamos hecho a los videos.
pulsa sobre la imagen para agrandar
Cuando se termina este proceso de codificación, se abre el programa DVDCreator. Tenemos diferentes opciones, podemos guardar el DVD en un archivo en nuestro disco duro o grabarlo directamente sobre la grabadora, como vamos a hacer en este caso. Seleccionamos la unidad de DVD, introducimos un DVD virgen en la grabadora, aceptamos y empezará a grabar. Una vez finalizada la grabación ya tenemos nuestro DVD listo.
Si quisiéramos personalizar la grabación podemos entrar directamente en el programa y cambiar los menús, tipos de letra, añadirle capítulos al video para poder ir rápidamente a alguna parte del mismo, etc.
pulsa sobre la imagen para agrandar
En todo caso, hay que decir que este es un programa bastante simple, si se quisiera un acabado mas profesional tendríamos que utilizar otros programas mas potentes como puede ser tmpgenc DvdAuthor.
Enlaces
Para saber mas:
http://spanish.doom9.org - Programas, codecs, manuales. Todo sobre el video digital.
http://www.imagendv.com - Información
variada sobre cámaras DV y video digital
http://es.wikipedia.org/wiki/portada -
Web de la famosa enciclopedia electrónica en español
http://www.mundodivx.com - dedicada
a la grabación de DVD
http://www.videoedicion.org -
Manuales de video digital
Webs de los programas mencionados:
http://www.adobe.es - Adobe Premier
(edición de video digital profesional)
http://pinnaclesys.com - Pinnacle
Studio (Edición de video digital)
http://www.virtualdub.org - Virtual
Dub (para trabajar con video AVI)
http://www.tmpgenc.net -
TmpGenc (para trabajar con video MPEG)
http://www.pegasys-inc.com/en/index.html
- TmpGenc DvdAuthor (Autoría de DVD)
http://www.x-oom.com - VideoClean y Dvd
Creator
Conclusiones
En primer lugar, hacer este trabajo me sirvió para perder el miedo a abrir el ordenador y manipularlo por dentro, añadir tarjetas, conocer los distintos componentes que tengo instalados e instalar otros nuevos.
Dentro de lo que es el trabajo, tengo que decir que para trabajar con video digital de forma profesional se requieren equipos potentes y disponer de mucho tiempo, ya que los procesos de codificación de video son bastante lentos. Es además un tema difícil de conocer en profundidad por la gran cantidad de formatos que existen y los parámetros que se necesita configurar en cada uno de ellos.
De todas formas si, como en este caso, no necesitamos unos resultados profesionales y gracias al aumento de velocidad de los procesadores, la gran capacidad de los discos duros y su alta velocidad de transferencia, que hace que podamos disponer en casa de equipos potentes a un precio razonable, sumado a la potencia de los programas de tratamiento de imagen, algunos incluso gratuitos, hace posible obtener unos resultados mas que aceptables de una forma bastante sencilla.
Licencia

Esta obra está bajo una licencia de Creative Commons.