 |
Sistemas y servicios informáticos para Internet. Curso 2010-2011
Tabla de contenidos
Para comenzar esta práctica es necesario tener corriendo un servidor de Moodle recién instalado. En la sesión anterior has instalado tu servidor de Moodle en tecgrid05.epv.uniovi.es.
Abre el navegador y conéctate al servidor de Moodle. Recuerda que la URL que debes utilizar depende de tu nombre de usuario en tecgrid05.epv.uniovi.es. Por ejemplo: http://tecgrid05.epv.uniovi.es/usuario.
Dentro de Moodle se utilizan una serie de iconos para representar acciones que se pueden realizar sobre los diferentes elementos
Iconos comunes de Moodle

Permite editar las propiedades de configuración del elemento al que hace referencia.

Elimina el elemento al que referencia.


Permiten ocultar y volver a mostrar respectivamente a otros usuarios el elemento al que referencian.




Permiten recolocar el elemento al que referencian en la ventana.
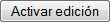

Siempre que los privilegios del usuario actual lo permitan, Moodle ofrece la posibilidad de editar los elementos de la página mostrada actualmente. Esto te permitirá modificar, entre otras cosas, la configuración global del servidor, los contenidos de los cursos, la distribución de los diferentes elementos en pantalla, etc. En general, si el modo de edición está desactivado, todas las opciones anteriormente comentadas estarán desactivadas.
Los datos que se almacenan en el servidor de Moodle se organizan en diferentes estructuras. Las más importantes son:
Para realizar cualquier acción sobre Moodle (participar en cursos, crear cursos, administrar el servidor, etc.) es necesario autenticarse en el servidor. Por ello, es necesario que los alumnos y profesores que participan en los cursos dispongan de sus propias credenciales.
La gestión de usuarios se realiza a través de la opción del bloque de Administración del servidor.
Crea tres o cuatro cuentas de usuario para permitir que tus compañeros puedan acceder a tu servidor de Moodle. Tienes dos opciones:
Esta última opción no está habilitada por defecto. Para habilitarla, debes seleccionar la opción Registrarse a sí mismo bajo el menú → → .
Moodle diferencia a los usuarios de la plataforma atendiendo a un sistema de roles que determinan las posibilidades de interactuar del usuario con la plataforma (capacidades). Estos roles se aplican organizados en contextos jerárquicos. Así un usuario puede ejercer un rol de alumno en un curso, pero ejercer el rol de administrador sobre una actividad dentro del curso.
Los roles son heredables desde los niveles altos de la jerarquía. Si un usuario tiene el rol de profesor en un curso, también lo tendrá para todas los elementos dentro del mismo.
Los contextos que existen dentro de Moodle son:
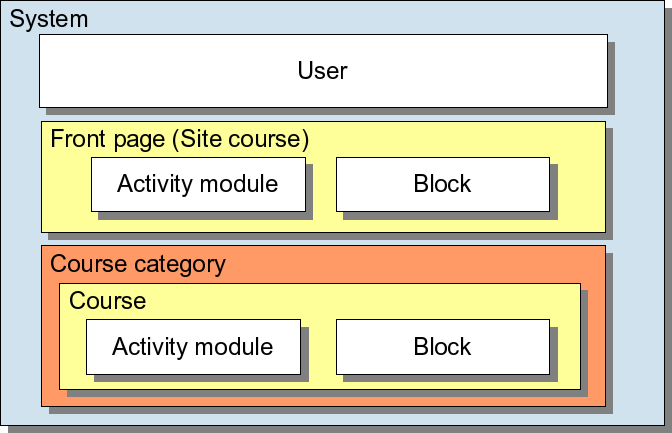
Inicialmente, todos los cursos que crees en Moodle están clasificados por categorías. Una categoría, por tanto, no es más que una agrupación de cursos de una temática parecida.
Es posible añadir, eliminar y editar las categorías a través del menú lateral siguiendo la ruta → .
Crea una nueva categoría para los cursos y ponle de nombre Cursos de acceso libre.
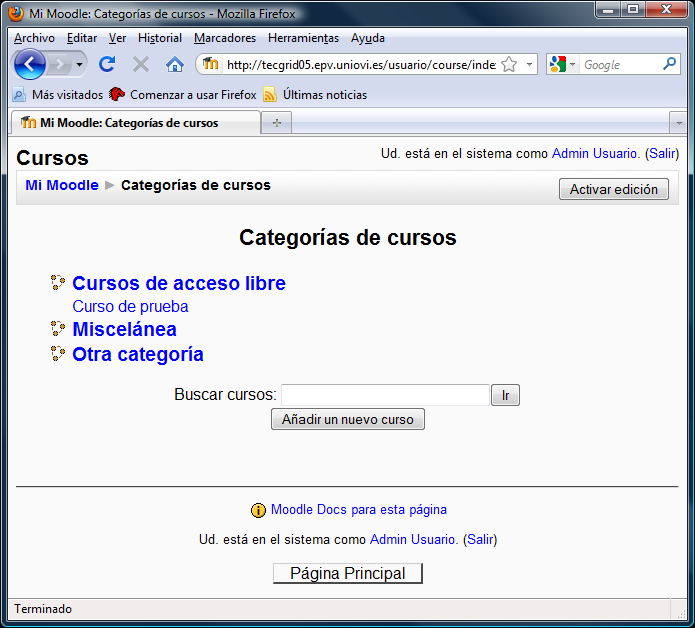
Los cursos son los elementos principales de Moodle, y constituyen la unidad básica en la que se organizan las diferentes actividades y recursos.
Antes de comenzar la impartición de un curso utilizando Moodle es necesario llevar a cabo una serie de pasos:
Crea un curso a través de la opción de menú → . Te aparecerá una ventana de configuración del curso tal como la siguiente:
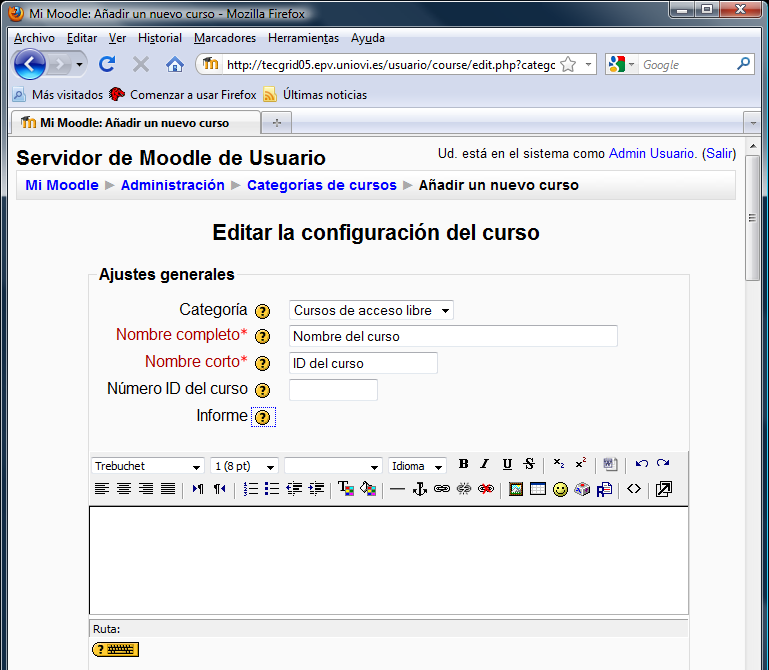
Como puedes observar, hay algunos campos que debes cubrir de
forma obligatoria mientras que otros pueden quedar vacíos. Recuerda
que el icono  te proporciona información sobre cada uno
de los elementos. Los más importantes son:
te proporciona información sobre cada uno
de los elementos. Los más importantes son:
Es el nombre por el que se conocerá el curso.
Se utiliza en sitios tales como las migas de pan.
Indica el aspecto global y la orientación del curso. Dependiendo del formato, la organización del curso variará en gran medida.
Indica si cualquier usuario de Moodle puede acceder al curso.
Indica si el curso está visible para los estudiantes o no. De esta forma se puede acceder y modificar por parte de los profesores hasta hacerlo accesible.
Especifica la contraseña que tienen que proporcionar los usuarios para acceder al curso.
Rellena los campos según tus preferencias para crear el curso.
No te preocupes si te equivocas en la configuración, se puede cambiar en cualquier momento. Se accede de nuevo a esta ventana de configuración utilizando la opción dentro del bloque de Administración del curso.
Una vez que guardes la configuración del nuevo curso, te aparecerá la ventana en la que puedes asignar roles a los usuarios de Moodle dentro del curso recién creado.
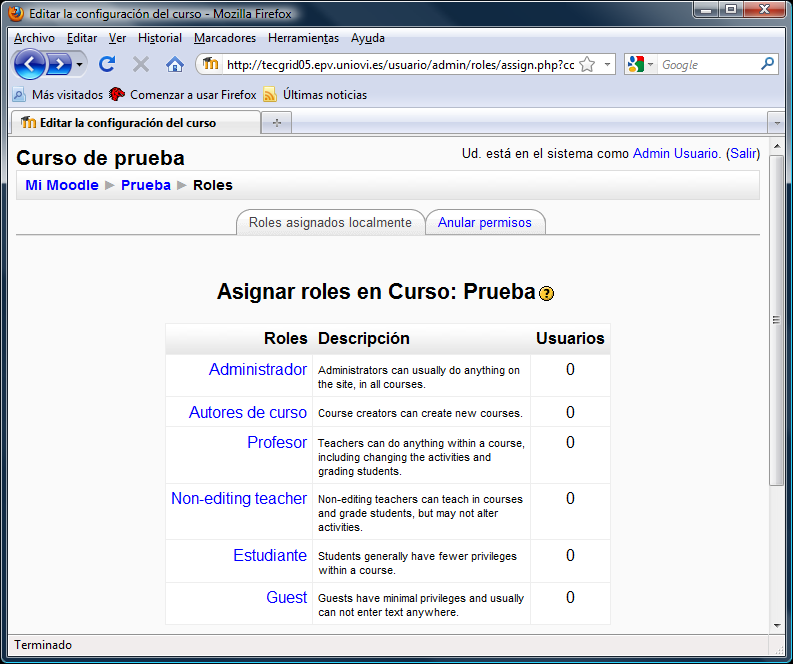
Dependiendo del formato de curso que hayas elegido, la página principal del curso cambiará de aspecto. Los formatos de curso más utilizados son los formatos: social, semanal o temático. Una pantalla de ejemplo de este último se muestra en la figura siguiente:
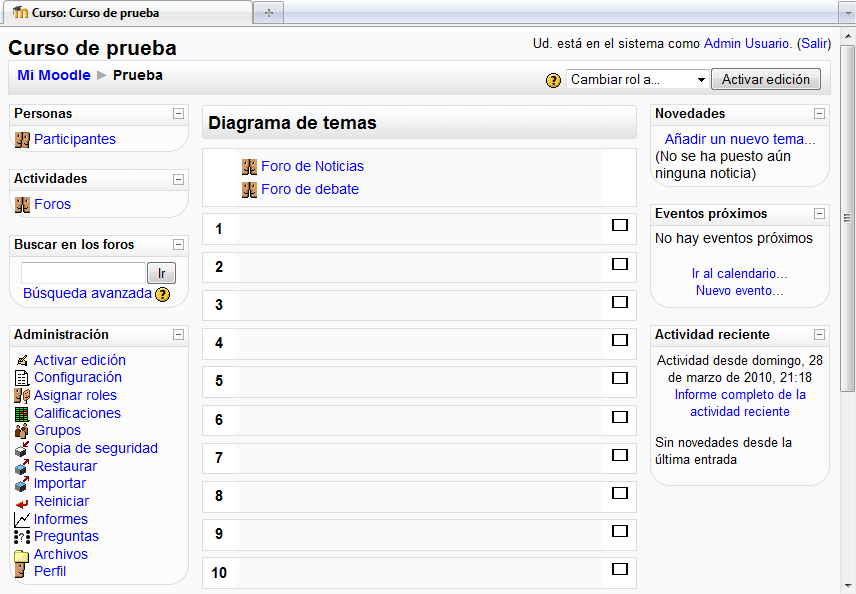
Si quieres comprobar el aspecto que verían los alumnos del curso puedes utilizar la opción Cambiar rol a... situada en la esquina superior derecha.
Fíjate en la anterior pantalla. Está dividida en varias zonas identificables que, independientemente de la configuración del curso, seguirán siendo identificables:
En la parte de arriba, justo debajo del título, se encuentra la barra de navegación de Moodle que te indicará en todo momento dónde te encuentras. Utilízala siempre que puedas en lugar de la barra de navegación del navegador web.
En las zona izquierda y derecha encontrarás diferentes bloques colapsables. Estos bloques agrupan características parecidas y pueden mostrarse u ocultarse activando el modo de edición a través del bloque denominado Bloques, que contiene un ComboBox para indicar el bloque a añadir.
En la zona central se encuentras los contenidos del curso organizados según el formato de curso elegido. Encontrarás las actividades y recursos que se utilizarán durante el curso. Cuando se activa el modo de edición verás que aparecen en la parte inferior de cada sección del curso (semana o tema) dos ComboBoxes que permitirán añadir actividades y recursos al curso.
Añade el bloque Calendario al curso.
A continuación se comentan los bloques más comunes y su utilidad.
Este bloque es el más importante, ya que nos permite acceder a todas las opciones de configuración y gestión del curso. Algunas de las opciones que aparecen en el bloque son:
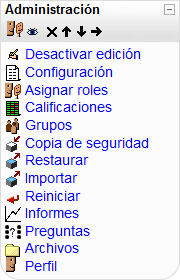
Permiten activar y desactivar el modo de edición.
Permite acceder a las opciones de configuración. Es la misma ventana que se utilizó para crear y configurar el curso.
Redirige a la ventana de asignación de roles en el curso actual. Muy útil para matricular a los alumnos manualmente.
Muestra la hoja de calificaciones actuales de los usuarios. Como verás más adelante, las actividades pueden puntuarse.
Permite organizar a los alumnos matriculados en el curso en grupos.
Sirve para borrar los datos de los usuarios sin eliminar el curso ni sus actividades. Útil cuando se empieza un nuevo curso académico.
A través de este bloque se puede acceder a las actividades del curso de forma rápida. Las actividades se organizan por tipo de actividad. Más adelante verás qué tipo de actividades están disponibles.
Este bloque hace de panel de anuncios del curso. En él aparecerán los mensajes más recientes que se hayan publicado en el foro de novedades y noticias del curso.
Moodle ofrece gran cantidad de actividades que pueden plantearse al alumno dentro de un curso. Las actividades pueden ser añadidas a los temas o las semanas en que se organizan los cursos, dependiendo del formato de los mismos.
Es posible que alguna de estas actividades no esté disponible. Si fuera el caso, puedes activarlas a través de la opción de menú → → dentro de la página principal de configuración de tu servidor Moodle.
La mejor forma de comprender cuál es la utilidad de cada uno de los tipos de actividades es trabajar con ellas. Prueba a crear una actividad de cada uno de los tipos que se comentan a continuación.
Sirve para crear un repositorio de información accesible a todos los usuarios del curso. Es una especie de cajón de sastre donde pueden incluirse imágenes, ficheros, direcciones URL, texto, etc.
Define una sala de chat donde es posible la comunicación textual y en tiempo real entre todos los usuarios de la sala.
Es una de las actividades más sencillas y le permite al profesor plantear una cuestión a los alumnos. Los alumnos responderán una de entre las opciones que se dan como posibles respuetas.
Permite iniciar un foro en el que los alumnos y profesores pueden abrir hilos de debate. Los foros pueden organizarse en grupos, con lo que los alumnos sólo podrán ver los mensajes del grupo al que pertenezcan.
Es útil para crear un glosario de términos y referenciarlos a otras partes del curso.
Un recurso no es más que un documento, imagen, página web, etc. que sirve como soporte a las actividades del curso. Moodle permite a los usuarios trabajar con diferentes tipos de recursos.
Es una opción similar a la anterior, pero para crear una página con formato HTML.
En las clases de teoría has propuesto el diseño curricular de un curso de formación. Ahora, plasmarás ese diseño a través de Moodle estructurando el curso en temas o semanas, según te convenga. Trata de utilizar la mayor variedad de recursos y actividades posibles, de forma que puedas experimentar con muchas de estas opciones.
Por supuesto que no es necesario que añadas contenidos al curso. Se trataría de crear una estructura y unas actividades de prueba.
Descarga algún paquete SCORM de los repositorios enlazados en la página web de la asignatura y añádelo a tu curso. Recuerda que el servidor admite un tamaño máximo de fichero. Si el fichero es más grande, utiliza el FTP para subir el fichero al servidor.
Una vez que tengas el curso listo, permítele el acceso a tus compañeros, de forma que puedan opinar sobre el mismo. Tú también podrás acceder a los cursos de tus compañeros.