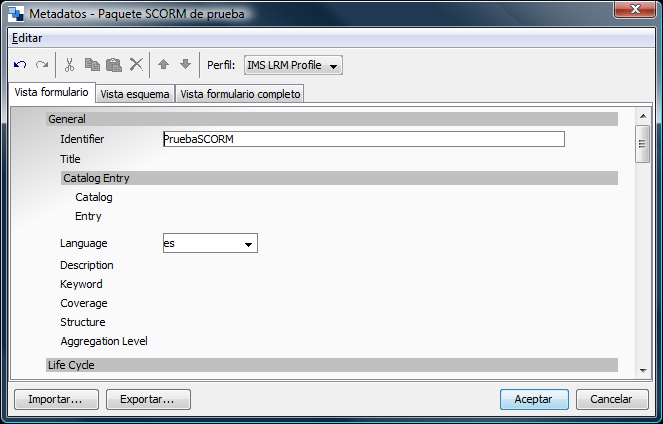|
Sistemas y servicios informáticos para Internet. Curso 2010-2011
Tabla de contenidos
Reload es un proyecto gestionado por la Universidad de Bolton orientado a la creación y manipulación de objetos de aprendizaje reusables. Además de un editor de objetos de aprendizaje, desde la página oficial del proyecto pueden descargarse otras herramientas tales como un entorno de ejecución de paquetes SCORM o un plugin para Eclipse.
Accede a la página web del proyecto Reload y descarga en el escritorio de tu equipo local el editor y su paquete de idioma español. Ambos se presentan como ficheros zip conteniendo todos los ficheros necesarios. Deberías tener en el escritorio dos ficheros.
A continuación descomprime el contenido del fichero zip del
editor en el directorio raíz de la unidad F:\.
Debería crearse un directorio en esa unidad conteniendo los ficheros
necesarios para ejecutar el editor.
F:\,
pregúntale a tu profesor dónde puedes descomprimir el fichero.
Descomprime el contenido del fichero zip con el paquete de idioma
español y échale un vistazo al fichero de texto que lo acompaña. Verás
que para la instalación del idioma es necesario sustituir el directorio
i18n en el directorio de la aplicación por el
directorio con el mismo nombre dentro del fichero zip. Hazlo para
instalar el idioma.
Abre la aplicación Reload Editor. Como has podido ver, se trata de
una aplicación java, por lo que es necesario ejecutar el fichero
reload-editor.jar para lanzarla. Una vez que la
aplicación arranque la ventana principal tendrá el siguiente
aspecto:
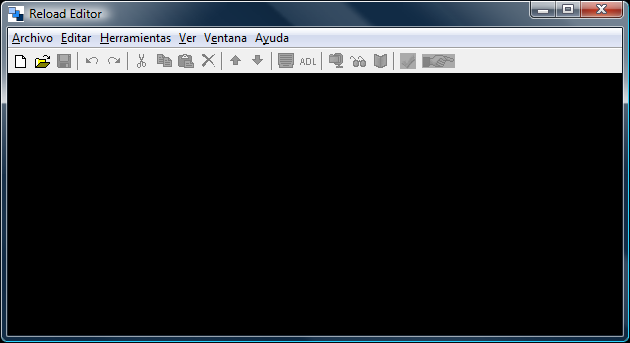
Crearás un paquete SCORM muy simple que puedas incorporar al curso que anteriormente creaste en Moodle. Para ello, elige la opción de menú → → .
Aunque se pueden crear paquetes SCORM a partir de plantillas, crearás uno desde cero para ver cómo es todo el proceso.
Se te abrirá una ventana para que selecciones el directorio donde se creará el paquete. Este directorio servirá de directorio de trabajo, así que elige uno que esté vacío o créalo; puedes darle el nombre del paquete. Tras esto, la pantalla principal de la aplicación cambiará para mostrar un aspecto parecido al siguiente:
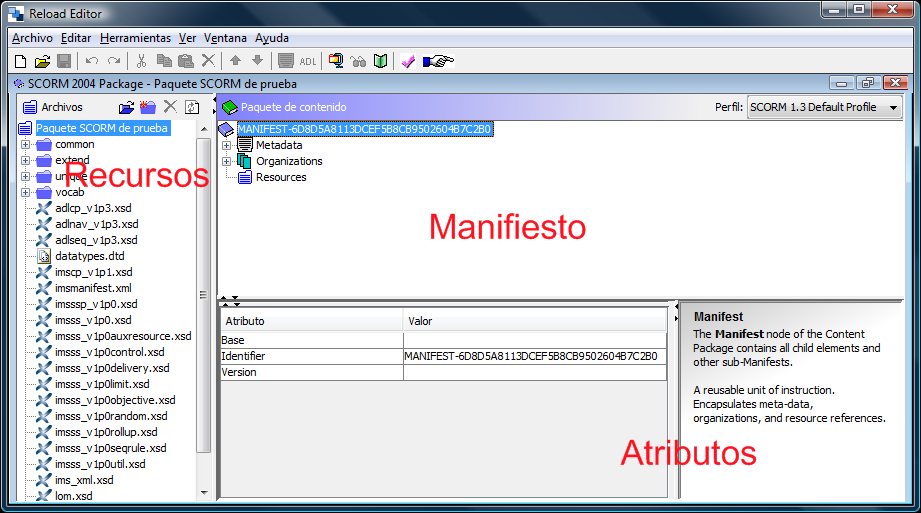
En la pantalla se pueden identificar tres paneles:
El panel donde se muestran los recursos contenidos en el paquete.
El panel donde se muestra la organización de los recursos, esto es, el manifiesto.
El panel donde se muestran los atributos de los elementos seleccionados dentro del manifiesto.
Vas a crear ahora el paquete SCORM, para lo cual es necesario que sigas una serie de pasos:
Recopilar todos los materiales necesarios.
Definir su organización.
Exporta el paquete SCORM.
En principio, la primera fase en la creación de un paquete SCORM es la recopilación de todos los materiales que contendrá. Esta fase puede implicar el desarrollo de nuevos materiales o la utilización de materiales existentes.
Para simplificar tu tarea, vas a crear tres ficheros html que compondrán el paquete.
Primero el fichero index.html. Guarda este fichero
en un directorio donde aglutines los recursos, pero no en el directorio
de trabajo del paquete SCORM que anteriormente especificaste:
<!DOCTYPE HTML PUBLIC "-//W3C//DTD HTML 4.01 Transitional//EN">
<html>
<head>
<meta http-equiv="Content-Type" content="text/html; charset=utf-8">
<title>Unidad didáctica de prueba</title>
</head>
<body>
<img src="http://mediateca.uniovi.es/TemaMediateca2009/escudos/img_escudo_solido.jpg"
alt="Escudo" width="120">
<h1>Unidad didáctica</h1>
<p>
Esta es la pantalla principal de la unidad didáctica y a través de
la que se accede.
</p>
<p>
La unidad tiene dos temas, cuyo orden viene determinado por la organización interna del
paquete SCORM.
</p>
<p>
Gracias a las diferentes posible organizaciones de un paquete, se podrían plantear
varios itinerarios sobre los contenidos. En este caso, porque para un cierto conjunto
de alumnos les resulte más útil empezar por el segundo tema en lugar de por el
primero.
</p>
</body>
</html>
Después el fichero temas/tema1.html:
<!DOCTYPE HTML PUBLIC "-//W3C//DTD HTML 4.01 Transitional//EN">
<html>
<head>
<meta http-equiv="Content-Type" content="text/html; charset=utf-8">
<title>Tema 1</title>
</head>
<body>
<img src="http://mediateca.uniovi.es/TemaMediateca2009/escudos/img_escudo_solido.jpg"
alt="Escudo" width="120">
<h1>Tema 1</h1>
<p>
Por supuesto, el contenido del paquete puede ser todo lo complejo que quieras:
</p>
<object width="480" height="385">
<param name="movie" value="http://www.youtube.com/v/1vfSk-6tIvo&hl=en_US&fs=1&"></param>
<param name="allowFullScreen" value="true"></param>
<param name="allowscriptaccess" value="always"></param>
<embed src="http://www.youtube.com/v/1vfSk-6tIvo&hl=en_US&fs=1&"
type="application/x-shockwave-flash" allowscriptaccess="always"
allowfullscreen="true" width="480" height="385"></embed>
</object>
</body>
</html>
Y por último, el fichero
temas/tema2.html:
<!DOCTYPE HTML PUBLIC "-//W3C//DTD HTML 4.01 Transitional//EN">
<html>
<head>
<meta http-equiv="Content-Type" content="text/html; charset=utf-8">
<title>Tema 2</title>
</head>
<body>
<img src="http://mediateca.uniovi.es/TemaMediateca2009/escudos/img_escudo_solido.jpg"
alt="Escudo" width="120">
<h1>Tema 2</h1>
<p>
Al final lo importante es ilustrar los conceptos básicos de crear paquetes SCORM.
</p>
</body>
</html>
Una vez creados los ficheros debemos importarlos al paquete
actual haciendo clic con el botón derecho en el nodo raíz del panel de
recursos, que coincide con el nombre que le hayamos puesto al paquete.
Elige la opción , para
que se te muestre el diálogo de seleccionar recursos. Elige el fichero
index.html junto con el subdirectorio
temas. Si activas la opción Incluir
dependencias implicaría que se incluirían como recursos
todas aquellas imágenes, hojas de estilo, etc. que se referencien en
los ficheros html. En tu caso no es necesario que la actives, pues
los ficheros html no hacen referencia a recursos locales.
Los recursos importados deberían aparecer en el panel de recursos del paquete.
Además de incluir los materiales que componen el paquete, es necesario dotarles de una organización. De esta forma, podemos especificar diferentes itinerarios sobre los mismos contenidos que se adecúen a cada alumno. En nuestro caso vamos a crear una organización extra además de la que se añade por defecto.
En concreto, crea dos organizaciones: una que nos permita avanzar a lo largo de todo el curso y otra que nos permita acceder únicamente al tema 2. Al final de la creación de las organizaciones el editor debería adquirir un aspecto como el que aparece en la siguiente figura:
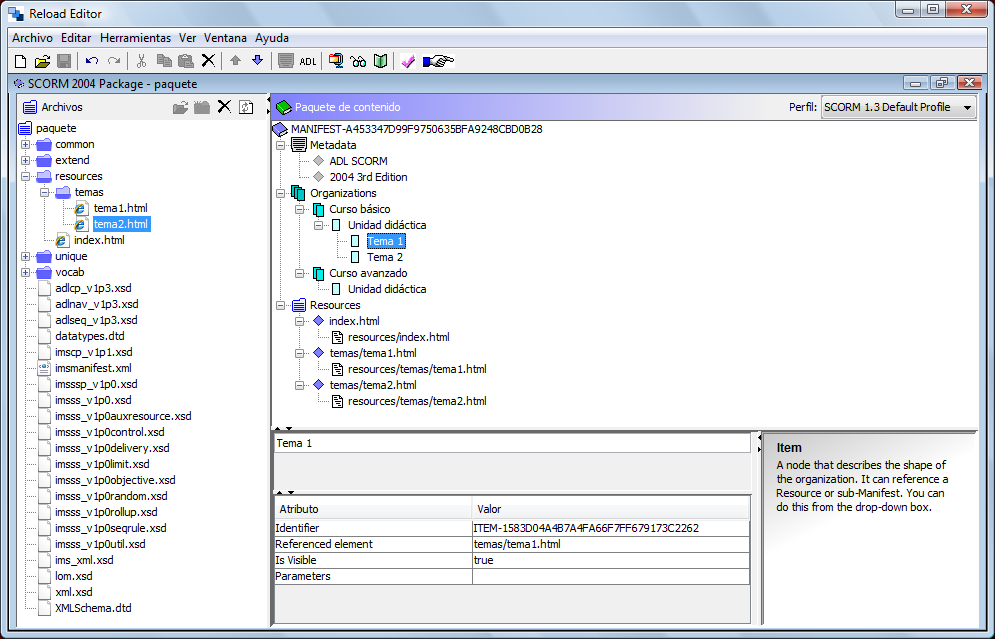
Los metadatos sirven para incorporar información al paquete sobre el propio paquete y los contenidos. Para acceder a los metadatos seleccionamos la opción → o pulsamos en el icono de acceso rápido equivalente. Se nos mostrará una ventana similar a la siguiente: