3º Ingeniería Técnica en Informática de Sistemas
Configuración de una red wireless
Autores: Ignacio Rodríguez Gutiérrez, Tania Mª Fernández Fuertes
Fecha: 6 de Marzo de 2005
Índice
Objetivos
El principal objetivo de este trabajo es mostrar como se realiza la instalación y configuración de una red de área local Wi-Fi.
Uno de los apartados más importantes en una red wireless es la seguridad. También trataremos este aspecto en el trabajo.
Teoría básica
Una práctica cada vez más común es la realización en nuestras casas y en el trabajo de redes de área local o LAN (Local Area Network).
En un principio se utilizaban cables de par trenzado UTP (data grade) para la conexión de los ordenadores, que proporcionaban una velocidad de hasta 100 Mbps.
Una de las tendencias más actuales es la realización de esas LAN sin la utilización de aparatosos cables. Estamos hablando de la tecnología Wireless o inalámbrica.
Hay muchos tipos de transmisión inalámbrica: ondas electromagnéticas, microondas terrestres y por satélite, ondas de radio, infrarrojos... Estos implementan los diferentes sistemas de comunicación a los que estamos ya acostumbrados (Wi-Fi, BlueTooth, GSM, UMTS, WiMax...). Nuestra LAN Wireless utilizará la tecnología Wi-Fi (Wireless Fidelity).
Existen dos tipos de Wi-Fi (basados en un estándar IEEE 802.11):
- IEEE 802.11b e IEEE 802.11g que tienen una aceptación internacional debido a que la banda de 2.4 GHz está disponible casi universalmente. Tienen una velocidad de hasta 11 Mbps y 54 Mbps, respectivamente.
- En los Estados Unidos y Japón, IEEE 802.11a, que opera en la banda de 5 GHz con una velocidad máxima de 54 Mbps.
Uno de los problemas más graves a los cuales se enfrenta actualmente la tecnología Wi-Fi es la seguridad. Las redes Wi-Fi suelen ser instaladas por su simplicidad de instalación, sin tener en consideración la seguridad, ya que cualquier persona que disponga de un receptor puede acceder a los datos que circulan por la red inalámbrica, si esta no está debidamente protegida. Hay varias alternativas para garantizar la seguridad de estas redes, las más comunes son la utilización de protocolos de encriptación de datos como el WEP y el WPA.
Configuración de partida
Inicialmente tenemos un PC con acceso a Internet contratado con Telecable. Este se encuentra conectado al router de Telecable mediante un cable de par trenzado que se conecta a la tarjeta de red del PC.
Además, tenemos otro PC, en otra habitación, que no tiene acceso a Internet debido a que es muy costoso atravesar varias paredes para meter el cable que conectaría todos los PCs a través de un switch o hub, y dotaría de acceso a Internet a toda la red.
Por último, tenemos un ordenador portátil que debemos desplazar hasta la toma de acceso a Internet cada vez que queramos hacer uso de este servicio.
Esta disposición actual no mantiene conectados los ordenadores entre sí y no es la correcta si queremos aprovechar las ventajas que permite la interconexión de una red de ordenadores. A través de la creación de una LAN, podremos compartir recursos, archivos, conexión a Internet... y demás ventajas.
Para aprovechar lo que ya tenemos, dejaremos el PC con acceso a Internet con el antiguo cableado, e instalaremos componentes inalámbricos para los otros 2 ordenadores. De esta forma, comprobamos otra de las muchas ventajas de las redes Wi-Fi, como es la perfecta adaptación y conexión con redes cableadas anteriores.
Necesitamos comprar una serie de componentes para la creación de nuestra red Wi-Fi (IEEE 802.11g):
- Router Wi-Fi: LINKSYS Wireless-G broadband Router (con 4 port switch) Modelo: WRT54G

- Adaptador USB Wi-Fi: LINKSYS USB Network adapter

- Tarjeta PCMCIA Wi-Fi: LINKSYS Notebook adapter

- [Habría la posibilidad de añadir una tarjeta PCI Wi-Fi si la necesitásemos]

Desarrollo
Primer paso: Elección del modo de conexión
Debemos instalar los dispositivos físicos que nos permitirán realizar la comunicación inalámbrica. Para ello tenemos dos alternativas:
- Ad-hoc: Cada ordenador dispone de un adaptador inalámbico y así se comunican
todos ellos entre sí, manteniendo una topología punto a punto. Si sólo necesitamos
que los ordenadores se "vean" entre sí, nos bastará este modo.
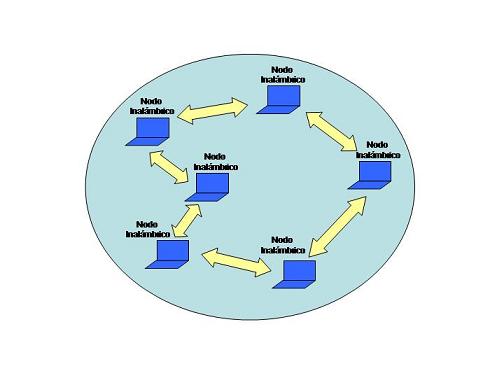
- Infraestructura: Cada ordenador dispone de un adaptador inalámbrico que sirve
para comunicarse con un router o punto de acceso (AP) inalámbrico central. De esta
forma podemos compartir una conexión a Internet, conectando el router Wi-Fi al
módem o router de nuestro proveedor de acceso a Internet, o comunicarnos a través
del AP con otras LAN o WAN.
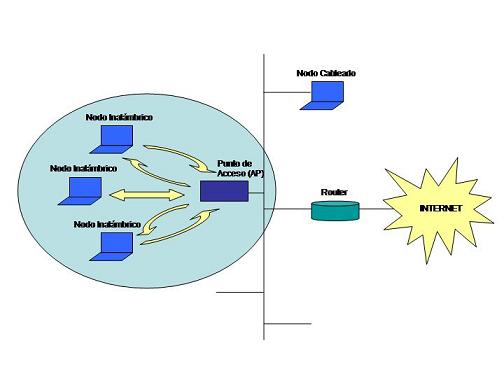
Como queremos dotar de acceso a Internet a nuestra LAN, a través del módem de Telecable, utilizaremos el modo Infrastuctura.
Segundo paso: Instalación del AP
El router Wi-Fi o AP (access point) tiene varias conexiones:
Puesto que queremos tener acceso a Internet, debemos unir el conector WAN con el módem de Telecable mediante cable de red.
Además, puesto que queremos conservar la conexión del PC que tenía tarjeta de red, conectaremos dicho cable a cualquiera de los conectores del 1 al 4 del router.
Mencionar que el conector Uplink del router sirve para conectar nuestra LAN Wi-Fi con otras redes. Basta con unir mediante par trenzado dicho conector con el hub, switch o router de la otra LAN.
Por último, conectaremos a la red eléctrica el router mediante el conector Power.
Las conexiones citadas deberían de quedar algo parecido a esto:
Tercer paso: Instalación de los adaptadores Wi-Fi
Dependiendo del adaptador que vayamos a instalar podemos utilizar el puerto PCMCIA, el puerto USB o una ranura del bus PCI. Creemos que ninguno de ellos entraña complicación alguna, ya que es exactamente igual que instalar cualquier otro dispositivo que actúe en dichos puertos o buses.
Lo único que hay que tener en cuenta es que si utilizamos el adaptador USB debería ser 2.0 ya que, si utilizamos USB 1.0, si toda la velocidad de la red IEEE 802.11g (54 Mbps) se vería reducida a 1 Mbps.
Conexión de la tarjeta PCMCIA Wi-Fi al portátil:
Conexión del adaptador USB Wi-Fi al PC:
Tras conectar cualquiera de estos dispositivos, simplemente procederemos a instalar sus correspondientes drivers, que deben de ser suministrados en un CD al comprar uno de estos elementos.
Cuarto paso: Configuración del Router WRT54G
Previamente a la creación de la red en cualquier sistema operativo, hay que configurar el router. Para ello, utilizaremos un cable de red que conectaremos a uno de los puertos de este. Nos puede valer como administrador el ordenador que mantendremos cableado. En él deberemos configurar todos los parámetros del router. Esto se hace tal y como indica la guía que acompaña al router.
Para acceder al router, abriremos el navegador web y escribiremos la dirección IP privada del router que obtendremos de la guía que acompaña a este. En nuestro caso pondremos: http://192.168.1.1. Tras meter el usuario y password que nos dice la guía, accederemos al programa de configuración de nuestro router.
En este programa podemos configurar absolutamente todo sobre nuestro router: identificador SSID, tipo de conexión a Internet, canal de transmisión, modo de red utilizado... Por defecto tenemos seleccionadas las opciones básicas para que todo funcione correctamente al configurar los adaptadores de nuestra red y crear la LAN.
Sin embargo, por defecto no tenemos activada la protección de nuestra red. Esto se realiza en la pestaña de Wireless/Wireless Security. Lo único que debemos hacer es seleccionar el modo de seguridad (WEP o WPA).
En el caso de WEP, podemos escoger entre encriptación de 64 o 128 bits. Escogeremos una passfrase (frase clave) que nos generará una serie de claves que deben utilizar los PCs de la red para poder acceder a ésta.
Si seleccionamos el modo WPA, la palabra que se introduce sirve de semilla para generar una serie de claves, de forma que cada paquete de información lleva una clave completamente diferente a los anteriores.
Podríamos hablar de los muchos parámetros a configurar dentro del router, sin embargo, tan sólo voy a mencionar tres opciones que creemos que son importantes. La primera es que nuestro router tiene incorporado un firewall por hardware.
Otro de los problemas que muchas veces nos encontramos al usar un programa P2P u otro, es que tenemos los puertos de nuestro router cerrados. Para abrirlos accederemos a la pestaña Applications and Gaming y abriremos los puertos que necesitemos para una aplicación y un ordenador en concreto.
Por último es aconsejable cambiar la contraseña de entrada al programa de configuración. También tenemos la opción de configurar remotamente el router a través de un puerto determinado. Todo ello en la pestaña de administración.
Quinto paso: Creación de la LAN Wi-Fi en Windows XP
Aunque nuestra red sea inalámbrica, la configuración de esta no difiere en exceso de la de una LAN cableada. Tenemos 2 formas de configurar la red: A través del programa suministrado con los adaptadores Wi-Fi o mediante la opción de Windows XP /Mis sitios de red/Configurar una red inalámbrica doméstica o de oficina pequeña.
Con el programa Linksys la configuración es muy similar a la de Windows XP. Los parámetros configurables son los mismos, lo único que cambia es el entorno gráfico. Además, deberemos ejecutar este programa de configuración en todos los ordenadores de la LAN, y poner los mismos parámetros de configuración de la red en todos ellos.
En Windows XP está todo automatizado prácticamente y lo único que hay que tener en cuenta son los parámetros modificados en el programa de configuración del router visto anteriormente. Además, lo bueno de Windows XP es que no tenemos que ejecutar el asistente en todos los ordenadores y meter los mismos parámetros de configuración, sino que tenemos la opción de guardar los cambios en una unidad Flash y mediante esta ir configurando todos los ordenadores de la red.
En un principio abrimos el asistente de configuración de redes inalámbricas.
Ahora seleccionamos la opción de configurar una nueva red inalámbrica (para posteriores veces podemos agregar nuevos dispositivos a la red en este punto). Debemos de escribir el identificador de la red o SSID, y escogemos la opción de asignar manualmente una clave de red (el SSID de nuestra red por defecto es linksys, aunque deberíamos cambiarlo por motivos de seguridad). Ahora es cuando debemos marcar si hemos escogido cifrado WEP o WPA en la casilla de abajo.
En este punto escribiremos la clave de red configurada previamente en el router.
Por último, tenemos la opción comentada anteriormente, de poder guardar esta configuración en una unidad flash y así transmitirla al resto de los PCs de nuestra LAN fácilmente.
Sexto paso: Conexión a la LAN creada bajo Windows XP
La conexión a la red suele ser automática tras su configuración, pero si ocurre algún incidente o error, siempre deberemos acudir al icono que aparece en la barra de tareas, que indica el estado de nuestra conexión inalámbrica.
Además, en el caso de que queramos reconectar con nuestra red, configurarla, o ver y acceder a otras redes inalámbricas que estén dentro del alcance de nuestro adaptador, también lo haremos a través del mismo icono. Por ello es tan importante la seguridad de nuestra red, porque es visible a todos aquellos que estén dentro de nuestro radio de alcance.
Enlaces
- Pagina web de Linksys. (productos utilizados para este trabajo)
- Review del Router Linksys WRT54G en TomsHardware
- Artículo de interés sobre la seguridad WEP y WPA.
Conclusiones
Las redes Wi-Fi son una forma sencilla de poder compartir una misma conexión de Internet, recursos y archivos. Su gran aceptación actualmente se debe a que su montaje y configuración no son más complicados que los de una red cableada y a que tienen numerosas ventajas respecto a estas, como pueden ser la adaptación a de las redes Wi-Fi a cualquier morfología de la red y a posteriores cambios en la distribución de los ordenadores que la componen.
Creemos que lo único que debemos tener en cuenta a la hora de decantarnos por una red inalámbrica o cableada es el precio y el trabajo que nos va a costar instalarla.
En espacios reducidos, sin paredes de por medio, y con la única necesidad de compartir recursos entre ordenadores, las redes de par trenzado o coaxiales tienen un coste inferior a las inalámbricas, ya que las tarjetas de red son muy baratas (muchas de ellas ya vienen en la placa base de los ordenadores actuales) y el cable para tan cortas distancias cuesta muy poco.
Sin embargo, cuando nuestra red debe mantener conectados ordenadores que están en diferentes habitaciones y además puede crecer o variar su morfología, es mejor disponer de componentes inalámbricos, ya que se adaptan mejor a los cambios y a mayor distancia el cable de red incrementa mucho el coste de crear nuestra LAN.

Este trabajo utiliza una Licencia Creative Commons.