Herramienta e-pSyLon |
 |
Grupo de Servicios Multimedia Interactivos.
Tabla de contenidos
La herramienta e-pSyLon se ha desarrollado dentro de Área de Arquictectura y Tecnología de Computadores del Departamento de Informática de la Universidad de Oviedo. Puede ser utilizada tanto para el entrenamiento del personal en grandes corporaciones (e-training), como también para realizar clases virtuales en los últimos cursos de estudios de educación superior.
Descarga el instalador de e-pSyLon y descomprime el fichero ZIP. Ejecuta el fichero setup.exe para proceder a la instalación.
Cuando se arranca el instalador, la primera ventana que aparece es de bienvenida, donde se indica que se va a proceder a la instalación de e-pSyLon. Durante todo el asistente de instalación, dispones de los botones y para avanzar a la siguiente ventana o retroceder a la anterior respectivamente. La pantalla de bienvenida del asistente tiene un aspecto como el de la figura siguiente.
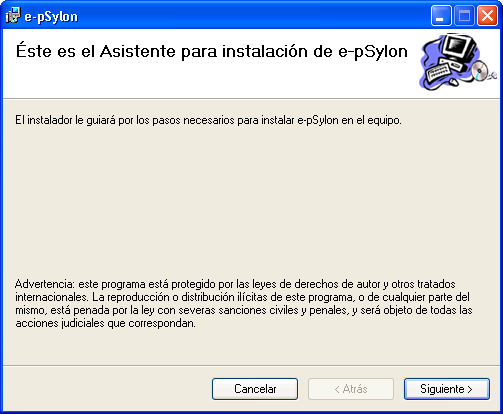
Cuando pulsamos el botón nos aparece la ventana para la elección del directorio de instalación. En ella podemos elegir la ruta donde se copiarán los ficheros de la herramienta. Si no tienes un interés particular en cambiar la ruta de instalación, puedes dejar la opción por defecto, tal como se indica en la figura siguiente.
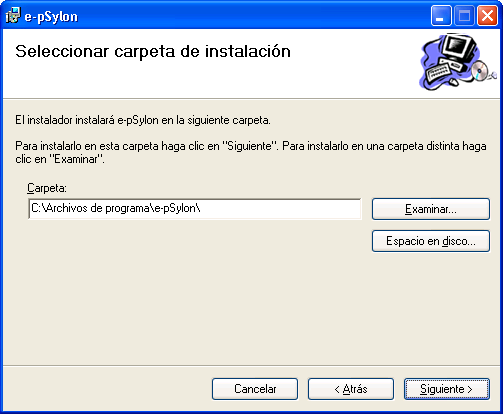
Una vez pulsado el botón , el instalador ya está listo para la copia de los ficheros, lo que nos indica con una ventana como la siguiente.
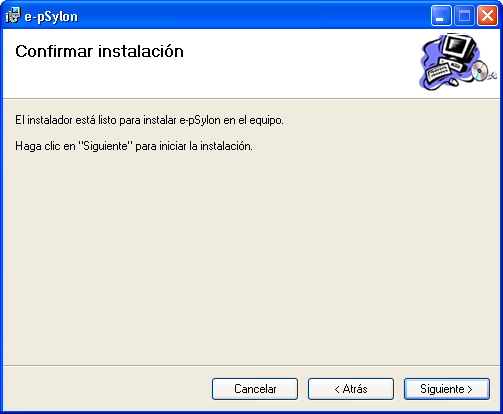
Al pulsar comenzará la copia de ficheros al directorio de instalación. En una ventana como la siguiente podrá verse el estado del proceso a través de una barra de progreso.
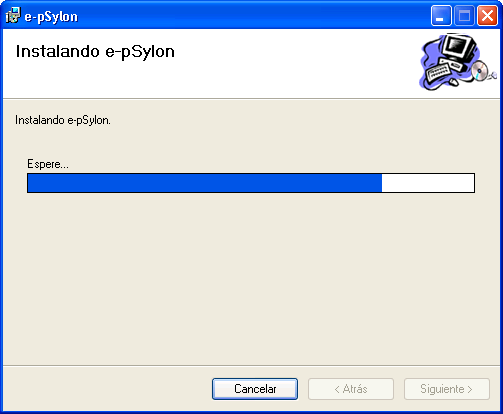
El último paso de la instalación se encarga de configurar adecuadamente el cortafuegos de Windows si está activado. En cualquier caso, ya esté activado o no, el asistente nos mostrará un mensaje indicado si se modifica la configuración del cortafuegos. En la figura siguiente se muestra un caso en el que sí está habilitado el cortafuegos.
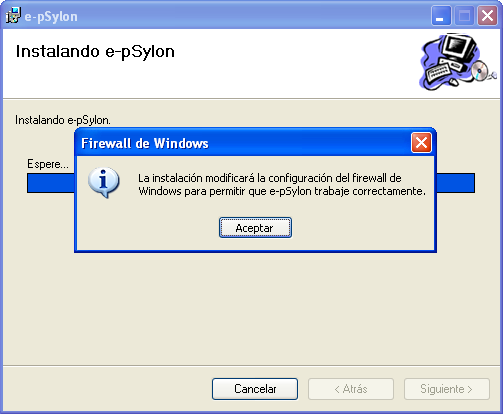
Finalmente, si todo ha ido correcto te aparecerá una ventana confirmándote que la instalación ha sido correcta.
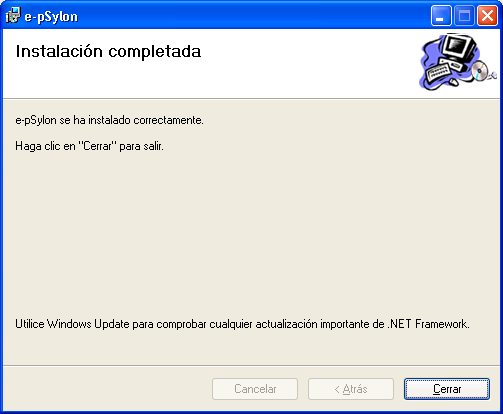
Como resultado de la instalación, verás que aparece un icono en el escritorio que te permite lanzar la aplicación.