Herramienta e-pSyLon |
 |
Grupo de Servicios Multimedia Interactivos.
Tabla de contenidos
La herramienta e-pSyLon es una aplicación residente que una vez arrancada permanece en memoria en espera de solicitudes de participación en clases virtuales.
Existen dos formas de arrancar e-pSyLon. Por un lado se puede arrancar haciendo doble clic en el icono de la aplicación en el escritorio o a través de menú . La otra forma pasa por seguir un hipervínculo a una clase virtual, como puede ser el siguiente: Clase virtual.
Si es la primera vez que arrancas la herramienta te aparecerá directamente el asistente para la configuración de los dispositivos de audio y vídeo.
Este asistente te permite configurar los dispositivos que se utilizan para capturar audio y vídeo y para reproducir audio. El audio y vídeo capturados se emitirán a la clase virtual, de tal forma que el resto de participantes puedan verte y oirte, mientras que la reproducción correcta de audio te permitirá escuchar al resto de participantes.
Aunque no es estrictamente necesario disponer de dispositivos de audio y vídeo para participar en clases virtuales con e-pSyLon, es tremendamente recomendable disponer de ellos, al menos de unos auriculares, pues mejoran la interacción con el resto de participantes de la clase.
El asistente tiene dos partes diferenciadas. Una inicial donde se configura el audio y la segunda donde se configura la fuente de vídeo, típicamente una webcam. Se puede avanzar y retroceder en el asistente utilizando los botones y respectivamente.
La configuración de audio se realiza a través de una ventana como la mostrada en la figura siguiente.
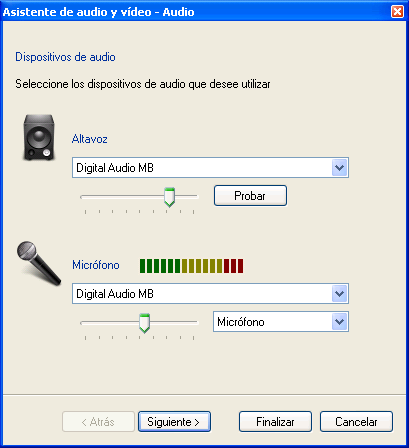
En la parte superior están los controles para seleccionar el dispositivo de reproducción, el volumen de reproducción y para reproducir un sonido de prueba. Puedes probar diferentes combinaciones hasta que escuches el sonido perfectamente.
En la parte inferior están los controles para seleccionar la fuente de audio, es decir, el micrófono. A través de estos controles podemos elegir el dispositivo de captura y la línea de entrada, así como apreciar la ganancia del micrófono. Asegúrate de que cuando hables por el micrófono la ganancia mostrada está hacia la mitad del control, en la parte verde.
La configuración de vídeo se realiza a través de una ventana como la mostrada en la figura siguiente.
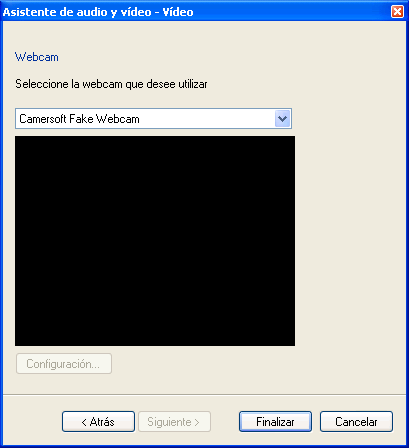
En el control desplegable superior se puede elegir la fuente de vídeo (webcam) de entre todas las que están instaladas en el equipo. Una vez seleccionada una fuente, aparecerá justo debajo una previsualización del vídeo capturado
Opcionalmente, algunas webcams permiten configurar el vídeo capturado, modificando parámetros tales como el brillo, el contraste, etc. Si la webcam seleccionada permite la configuración del vídeo capturado, el botón estará habilitado. Pulsando sobre él se mostrará la ventana de configuración del vídeo.
En una clase virtual existe un servidor que se encarga de dar acceso a los participantes a la clase, para lo cual necesitan un Identificador de Usuario y un hipervínculo a la clase virtual. Estos datos se piden al iniciar arrancar la herramienta, justo después del asistente si es la primera vez que se ejecuta.
Inicialmente te aparecerá una ventana en la que debes introducir tu información personal.
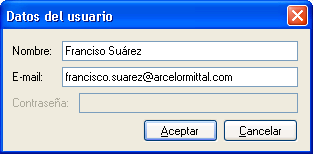
En esta ventana debes especificar:
Es el nombre que quieres que les aparezca al resto de usuarios.
Es tu correo, que te identifica y distingue del resto.
Una vez pulses el botón , el comportamiento de la herramienta varía en función de cómo la has arrancado. Si la herramienta se ha iniciado automáticamente como consecuencia de haber hecho clic en el hipervínculo de una clase virtual te aparecerá una nueva con información sobre la clase virtual:

La ventana muestra la URI de la clase, que se obtiene automáticamente a partir del hipervínculo de la clase virtual.
Además, en la ventana también te aparece dos controles, Profesor y Alumno, que te permiten el rol que vas a ejercer durante la clase virtual.
Por el contrario, si has iniciado personalmente la herramienta sin haber hecho clic en ningún hipervínculo de clase virtual, la herramienta se minimizará y quedará residente en memoria en espera de peticiones para participar en clases virtuales. A partir de entonces, aparece un icono en la barra de tareas justo al lado del reloj del sistema indicando esta situación.

Si haces clic con el botón derecho del ratón sobre el icono de la barra de tareas te aparecerá el menú contextual de la herramienta. Puedes acceder a la ventana de configuración de la clase virtual anteriormente mostrada si eliges la opción .
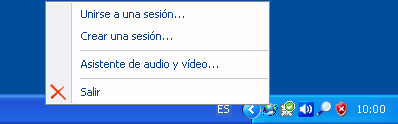
Tras pulsar el botón , se iniciará el proceso de unión a la clase virtual.
La herramienta e-pSyLon admite dos tipos de clases virtuales: clases virtuales centralizadas y clases virtuales descentralizadas. El tipo de clases más común es el primero, ya visto en el apartado anterior. Por su parte, las clases descentralizadas es una opción que rara vez se utilizará pero que permite iniciar una clase virtual con una configuración determinada.
Para arrancar una clase virtual descentralizada debes tener iniciada la herramienta y en modo residente, esto es, minimizada en la barra de tareas. Pincha con el botón derecho del ratón sobre el icono de la herramienta, y elige la opción . Te aparecerá un diálogo para seleccionar un fichero con la configuración de la clase virtual. Este fichero debe contener una descripción SDP de la clase virtual.
Un ejemplo de descripción SDP es el que se muestra a continuación:
v=0 s=Virtual Class t=0 0 m=text 11006 RTP/AVP 98 c=IN IP4 234.255.0.1/1 a=rtpmap:98 t140/1000 m=application 12006 RTP/AVP 99 c=IN IP4 234.255.0.2/1 a=rtpmap:99 etipoWB/1000 m=application 13006 RTP/AVP 100 c=IN IP4 234.255.0.3/1 a=rtpmap:100 etipoAnnot/1000 m=video/pointer 14006 RTP/AVP 101 c=IN IP4 234.255.0.4/1 a=rtpmap:101 pointer/90000 m=audio 15006 RTP/AVP 127 c=IN IP4 234.255.0.5/1 a=rtpmap:127 iLBC/8000 a=fmtp:127 mode=20 m=video 16006 RTP/AVP 126 c=IN IP4 234.255.0.6/1 a=rtpmap:126 H264/90000
No obstante, aunque crear una clase virtual descentralizada permite participar en clases virtuales de una forma sencilla y sin apenas infraestructura, dichas clases no están moderadas, es decir, no existe forma de asignar privilegios a unos participantes frente a otros, excepto cuando se despliega un servidor para el control turnos.