Herramienta e-pSyLon |
 |
Grupo de Servicios Multimedia Interactivos.
Tabla de contenidos
La interfaz que ofrece e-pSyLon es idéntica para profesor y alumnos. De esta forma, se facilita el cambio de rol de un participante, ya que no tiene que aprender una nueva interfaz de usuario.
En todo este capítulo se supondrá que estás participando en una clase virtual, para lo cual tendrías que haberte unido tal como se indica en el apartado de Unirse a una clase virtual.
Cuando te unas a una clase virtual, automáticamente se te mostrará la ventana principal de la herramienta, la cual está dividia en cuatro bloques. En la parte superior está el menú principal que ofrece diferentes opciones. En la parte izquierda se sitúa una columna compuesta de tres áreas: el canal de vídeo, donde se mostrará el vídeo de los participantes; la mensajería instantánea, funcionalidad que te permite intercambiar mensajes de texto con todos los participantes de la clase, y la lista de participantes y gestión de privilegios, donde se muestran los usuarios conectados a la clase y los privilegios que tienen. Cualquiera de estas zonas puede ocultarse haciendo clic en el botón con forma de cruz en su parte superior derecha.
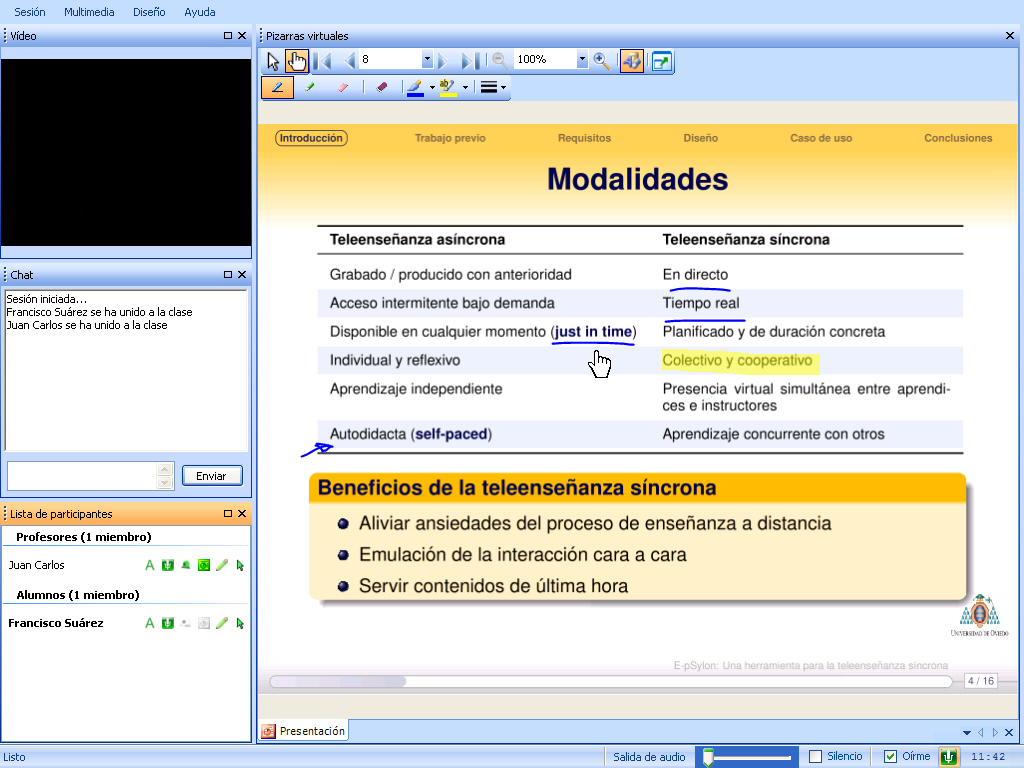
En la parte inferior de la ventana principal se encuentra la barra de estado. Además de mensajes del estado de la clase, te permite, a través de una barra de deslizamiento, modificar el volumen con que se reproduce el audio que te llega desde el resto de participantes.
Por último, en la parte central derecha, ocupando la mayor parte de la interfaz de usuario se encuentra el área de presentación, donde se visualizarán los contenidos compartidos durante la clase. Esta zona también puede ocultarse haciendo clic en el botón con forma de cruz en la parte superior derecha.
A través del menú principal se pueden controlar muchas de las posibilidades que ofrece la herramienta.
El menú te permite acceder a las opciones de la clase virtual.
Te permite unirte a una clase centralizada. Te aparecerá la ventana indicada en la sección Unirse a una clase virtual, donde se explica el significado de cada uno de los campos. Esta opción está deshabilitada cuando participes en una clase virtual.
Cierra la clase virtual abierta y deja la aplicación arrancada de forma residente en la bandeja del sistema. Esta opción está deshabilitada si no estás dentro de una clase virtual.
Lanza el asistente para la configuración de los dispositivos de audio y vídeo. Esta opción está deshabilitada si estás dentro de una clase virtual.
Cierra la clase virtual el curso si la hubiera y finaliza la aplicación.
El menú te permite acceder a las opciones multimedia. Este submenú puede cambiat dependiendo del rol que ejerzas dentro de la clase virtual. Si actúas de alumno, algunas opciones pueden estar deshabilitadas.
Permite crear una pizarra compartida. Esta opción estará deshabilitada a menos que tengas otorgado el privilegio para crear pizarras compartidas.
Una vez seleccionada esta opción, te aparece una ventana como la siguiente para especificar la configuración de la pizarra compartida.
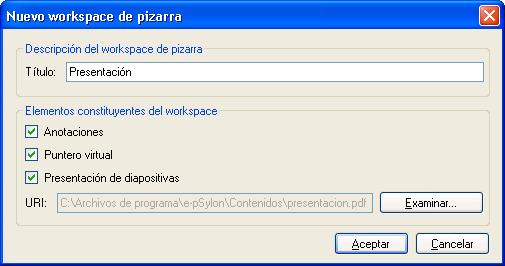
Es el título que se le asigna a la pizarra compartida
Casilla de verificación que indica si la pizarra compartida admite anotaciones. Si está deshabilitada indica que ningún participante podrá anotar sobre la pizarra, indistintamente de sus privilegios.
Casilla de verificación que indica si la pizarra compartida admite punteros virtuales. Si está deshabilitada indica que ningún participante podrá mostrar su puntero, indistintamente de sus privilegios.
Permite indicar el documento compartido que se utilizará de fondo de la pizarra. Es válido cualquier documento PPT y PDF. Si no se especifica ningún documento, se creará una pizarra en blanco.
Contenidos dentro del
directorio de instalación de la herramienta. Puedes utilizar la opción
→ del explorador
de Windows al hacer clic con el botón derecho del ratón sobre cualquier
fichero.
Esta opción nos permite cerrar y abrir el micrófono momentáneamente sin liberar el privilegio para usar el canal de audio. Sirve para evitar que el resto de la clase nos escuche. Esta opción debería utilizarse esporádicamente.
Muestra las opciones del dispositivo de captura de audio actualmente utilizado. También permite modificar la configuración.
Muestra las opciones del mezclador de audio del sistema. Puede ser útil para ajustar parámetros del audio no modificables con el asistente.
Esta opción nos permite parar la cámara web sin liberar el privilegio para usar el canal de vídeo. Sirve para dejar una imagen congelada al resto de usuarios. Esta opción debería utilizarse esporádicamente.
Muestra las opciones del dispositivo de captura de audio actualmente utilizado. También permite modificar la configuración.
A través del menú puedes cambiar la apariencia y la disposición de los elementos de la interfaz en pantalla. En concreto, se ofrecen tres diseños.
Es el diseño por defecto, donde la columna lateral con el vídeo, el chat y la lista de participantes se encuentra a la izquierda de la zona de presentación de contenidos.
En esta otra disposición, la columna lateral aparece a la derecha de la zona de presentación de contenidos.
En este último diseño, se oculta la columna lateral, con lo que solo queda visible la zona de presentación de contenidos.
En esta zona aparece un cuadro de vídeo por cada uno de los participantes que puede utilizar el canal de vídeo, esto es, que tiene otorgado el privilegio para usar vídeo, y que además dispone de una cámara web.
Es posible que un participante tenga otorgado el privilegio para enviar audio a la clase virtual y en cambio, por no disponer de una cámara web, no aparezca su vídeo en esta zona.
El tamaño de los vídeos de los participantes se ajustará en función del número de ellos y del espacio disponible en el área de vídeo.
La ventana auxiliar de mensajería instantáne (chat) se emplea para mantener conversaciones textuales entre todos los participantes de la clase virtual. Posee dos zonas principales: el cuadro de escritura y el cuadro de lectura. El primero se emplea para enviar mensajes a la conversación y el segundo para leer los mensajes enviados y recibidos hasta el momento.
Aparecerán en negrita aquellos mensajes que hayas enviado a la clase virtual.
La principal utilidad de la mensajería instantánea es que permite una comunicación rápida en cualquier momento sin interrumpir el desarrollo de la clase. Sirve para plantear dudas o indicar problemas. Por esta razón, nunca debería denegarse a un participante el privilegio para utilizar el chat.
Las conversaciones que se desarrollen durante la clase virtual pueden guardarse a un fichero de texto sin más que pulsar con el botón derecho del ratón en la zona de mensajería instantánea y elegir la opción .
En la zona de control de presencia aparecerán listados los participantes de la clase virtual clasificados según el rol que ejerzan en la clase (profesores y alumnos). Además, al lado de cada usuario aparecerán una serie de iconos que reflejarán los privilegios que tiene otorgados.
Para realizar muchas de las acciones que te permite la herramienta dentro de una clase virtual es necesario tener un determinado privilegio otorgado. En concreto, existen privilegios para:
En la lista de participantes aparecen reflejados los privilegios que tiene otorgados cada participante de la clase virtual. En verde aparecen los privilegios otorgados, en gris los no otorgados y en naranja los solicitados y aún no otorgados.
Pulsando con el botón derecho del ratón en el icono que representa el privilegio te aparecerá un menú emergente que te muestra las opciones disponibles sobre el privilegio en cuestión. Las opciones de este menú varían en función de tu rol en la clase.
Si actúas en la clase como alumno te aparecerá un menú como el siguiente:

Si por el contrario actúas como profesor, el menú será parecido al siguiente:
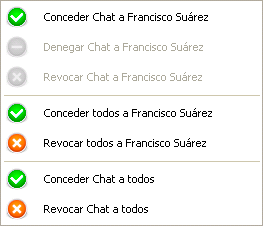
Esta zona de la interfaz se divide en tres bloques: dos de carácter informativo, y otro que permite controlar aspectos básicos del audio. Los elementos de la barra de estado destinados a informar al usuario están situados en los extremos izquierdo y derecho de la misma. A la izquierda se encuentra el área de notificación, donde aparecerán mensajes informativos para el usuario. En la parte derecha se muestra la hora local.
En la zona central, existe un control deslizante que permite al usuario controlar el volumen de los altavoces o auriculares (Salida de audio), junto con una casilla de verifiación Silencio que sirve para suprimir el sonido.
Por último, la casilla de verificación Oirme permite que escuches lo que estás enviado a la clase virtual. Utilízala para verificar que realmente estás enviando auido a la clase. En general, esta casilla debe estar desactivada para evitar molestias por el eco que se produce.
En el área de presentación, visible en la figura siguiente, se pueden identificar cuatro zonas: la barra de herramientas principal, la barra de herramientas de anotación, las pestañas con las pizarras compartidas abiertas y el área donde específicamente se visualizan los espacios de trabajo de la pizarra virtual.

Cuando compartes un contenido, ya sea una presentación de PowerPoint, un documento PDF, o una pizarra en blanco, este se mostrará en el área de presentación de todos los participantes.
En la parte inferior existirán tantas pestañas como contenidos haya abiertos, las cuales permiten cambiar ágilmente entre unos contenidos y otros.
Al abrir por primera vez un documento, se muestra en el área de presentación de todos los usuarios la primera diapositiva, ajustada al tamaño del área de presentación manteniendo su relación de aspecto. Para ello, todos los participantes de la clase virtual deben haber descargado previamente el documento a compartir. Si no fuera el caso, se le notifica al usuario que no puede abrir dicho documento y se le impide participar en el espacio de trabajo.
Si lo que se inicia es una pizarra en compartida, aparecerá un lienzo en blanco ajustado igualmente al tamaño del área de presentación. Cuando se hace uso de las pestañas para cambiar a otro contenido abierto anteriormente (y que no haya sido cerrado), este se mostrará en el área de presentación tal y como se dejó. Es decir, en el caso de una presentación, se visualizará la última diapositiva mostrada y todas las anotaciones efectuadas con anterioridad en la presentación se mantendrán; si se trata de una pizarra compartida, se mostrará con los dibujos que hubieran sido realizados previamente.
Cuando se cierra una presentación, todas las anotaciones realizadas se desechan y no aparecerán la siguiente vez que se abra el archivo. Lo mismo sucede con los dibujos y anotaciones de una pizarra compartida. Para cerrar el contenido que está siendo actualmente visualizado se puede pulsar en el aspa situada en la esquina inferior derecha, a la altura de las pestañas de selección de espacios de trabajo.
La barra de herramientas de la pizarra compartida está formada por varios botones con una determinada misión.

Esta barra aparece justo debajo de la barra de herramientas cuando se pulsa el botón de la primera siempre que se tenga otorgado el permiso para anotar las pizarras. Mientras no se vuelva a pulsar este botón la barra de dibujo seguirá visible.
La herramientas de anotación son las típicas existentes en aplicaciones de dibujo.
