Herramienta e-pSyLon |
 |
Grupo de Servicios Multimedia Interactivos.
Tabla de contenidos
En este capítulo se detallan las operaciones básicas que puedes realizar con la herramienta. Puedes utilizar este capítulo para participar en una clase virtual sin explorar todas las opciones de la herramienta.
Para participar en una clase virtual es necesario llevar a cabo dos fases:
Antes de poder comunicarte con el resto de participantes de la clase virtual es necesario realizar unos preparativos:
En el apartado Instalación se detalla el proceso de instalación de la herramienta e-pSyLon. Durante la instalación pueden dejarse las opciones por defecto, con lo que la instalación se limitaría a pulsar el botón en todos los pasos del instalador.
La herramienta e-pSyLon permite la compartición de documentos a través de la pizarra compartida. No obstante, esta compartición se limita a una navegación síncrona a través de los contenidos, por lo que es necesario que TODOS LOS PARTICIPANTES descarguen en sus equipos los contenidos que van a ser utilizados en la clase con anterioridad a la misma.
Descarga todos los documentos a utilizar durante la clase en el escritorio. Tras esto, selecciona
todos los documentos (o uno a uno) y pincha con el botón derecho del ratón sobre ellos para
desplegar el menú contextual. Elige la opción → , tal como se indica en la siguiente
figura. Esta acción copiará el fichero al directorio Contenidos para que
pueda compartirse durante la clase virtual.
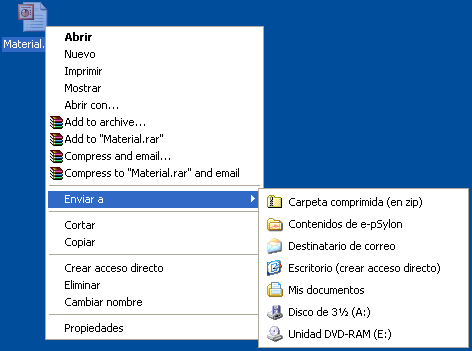
En el momento que te unas a la clase virtual, si es la primera vez que arrancas la herramienta, se te solicitará que configures los dispositivos de audio y vídeo a través de un asistente.
Puedes unirte a esta clase de prueba para lanzar el asistente y unirte a la clase. En su momento, cada clase virtual tendrá su enlace correspondiente.
En el capítulo Participación en una clase virtual encontrarás más información acerca del asistente de audio y vídeo y de cómo arrancar las clases virtuales.
Una vez dentro de la clase virtual, son varias las acciones que pueden realizarse:
Para utilizar el canal de audio es necesario que tengas asignado el privilegio para ello.
En la lista de participantes, deberías tener el icono que representa el canal de audio en
verde ![]() . Si está en gris significa que no
puedes utilizar el canal de audio y que el resto de participantes no pueden oírte. Mientras
que si está en naranja significa que has solicitado o el profesor te ha asignado el
privilegio, pero aún no se te ha sido concendido.
. Si está en gris significa que no
puedes utilizar el canal de audio y que el resto de participantes no pueden oírte. Mientras
que si está en naranja significa que has solicitado o el profesor te ha asignado el
privilegio, pero aún no se te ha sido concendido.
El privilegio para usar el canal de audio se puede solicitar de dos formas. La primera
implica el uso del botón con forma de micrófono que aparece en la barra de estado en la
zona inferior derecha. Este botón estará en verde si estás "en el aire"
 y en rojo si
el resto de la clase no puede oírte
y en rojo si
el resto de la clase no puede oírte  .
.
También se puede solicitar el uso del canal de audio a través de la lista de participantes, haciendo clic con el botón derecho del ratón sobre el permiso correspondiente y eligiendo la opción del menu contextual.
Para utilizar el canal de vídeo también es necesario que tengas asignado el privilegio
correspondiente. En la lista de participantes, deberías tener el icono que representa
el canal de vídeo en verde ![]() . Si está en
gris significa que no puedes utilizar el canal de vídeo y que el resto de participantes
no pueden verte. Mientras que si está en naranja significa que has solicitado o el
profesor te ha asignado el privilegio, pero aún no se te ha sido concendido.
. Si está en
gris significa que no puedes utilizar el canal de vídeo y que el resto de participantes
no pueden verte. Mientras que si está en naranja significa que has solicitado o el
profesor te ha asignado el privilegio, pero aún no se te ha sido concendido.
El privilegio para usar el canal de vídeo debe solicitarse a través de la lista de participantes, haciendo clic con el botón derecho del ratón sobre el permiso correspondiente y eligiendo la opción del menu contextual.
El primer paso para compartir un documento es asegurarse que TODOS
los participantes de la clase virtual tienen copiado dicho documento en el
directorio Contenidos dentro de la carpeta de instalación de
la aplicación, por defecto C:\Archivos de programa\e-pSyLon.
Para poder crear una pizarra compartida debes tener asignado el privilegio
correspondiente. En la lista de participantes, deberías tener el icono que representa
el uso de la pizarra en verde ![]() . Si está en
gris significa que no puedes crear pizarras compartidas. Si está en naranja significa que
has solicitado o el profesor te ha asignado el privilegio, pero aún no se te ha sido concendido.
. Si está en
gris significa que no puedes crear pizarras compartidas. Si está en naranja significa que
has solicitado o el profesor te ha asignado el privilegio, pero aún no se te ha sido concendido.
El privilegio para crear pizarras compartidas debe solicitarse a través de la lista de participantes, haciendo clic con el botón derecho del ratón sobre el permiso correspondiente y eligiendo la opción del menu contextual. A partir del momento en el que el privilegio te sea concendido, tendrás habilitada la opción del menú principal → .
En la sección Submenú Multimedia se explica cómo configurar una pizarra compartida.
Cuando una pizarra compartida está abierta, es posbiel anotar sobre ella, para ello debes tener
concedido el privilegio correspondiente. En la lista de participantes, deberías tener el icono
que representa las anotaciones en verde ![]() .
Si está en gris significa que no puedes anotar sobre las pizarras compartidas. Si está en
naranja significa que has solicitado o el profesor te ha asignado el privilegio, pero aún no se
te ha sido concendido.
.
Si está en gris significa que no puedes anotar sobre las pizarras compartidas. Si está en
naranja significa que has solicitado o el profesor te ha asignado el privilegio, pero aún no se
te ha sido concendido.
Si no tienes visible la barra de dibujo, pulsa en el botón
 , lo que desplegará la barra de dibujo.
En la sección Barra de dibujo se explica cómo
manejar las herramientas de anotación.
, lo que desplegará la barra de dibujo.
En la sección Barra de dibujo se explica cómo
manejar las herramientas de anotación.
Puede ser interesante utilizar el puntero para señalar algún elemento de una pizarra compartida.
Para ello debes tener concedido el privilegio para usar el telepuntero. En la lista de
participantes, deberías tener el icono
que representa el telepuntero en verde ![]() .
Si está en gris significa que no puedes mostrar tu puntero. Si está en
naranja significa que has solicitado o el profesor te ha asignado el privilegio, pero aún no se
te ha sido concendido.
.
Si está en gris significa que no puedes mostrar tu puntero. Si está en
naranja significa que has solicitado o el profesor te ha asignado el privilegio, pero aún no se
te ha sido concendido.
Para mostrar el telepuntero, pulsa en el botón
 para activarlo, y pulsa el botón de puntero
normal para desactivarlo
para activarlo, y pulsa el botón de puntero
normal para desactivarlo  .
.
Los alumnos pueden solicitar y liberar privilegios, mientras que el profesor, puede conceder y revocar privilegios a cualquier participante, incluido él mismo. Todo esto está limitado a través de un servidor de control de turnos, de tal forma que haya un número máximo de participantes con determinados privilegios asignados, por ejemplo, el uso de canal de audio y vídeo.
En la sección Área de control de presencia y privilegios se explica más en detalle el funcionamiento de los privilegios.